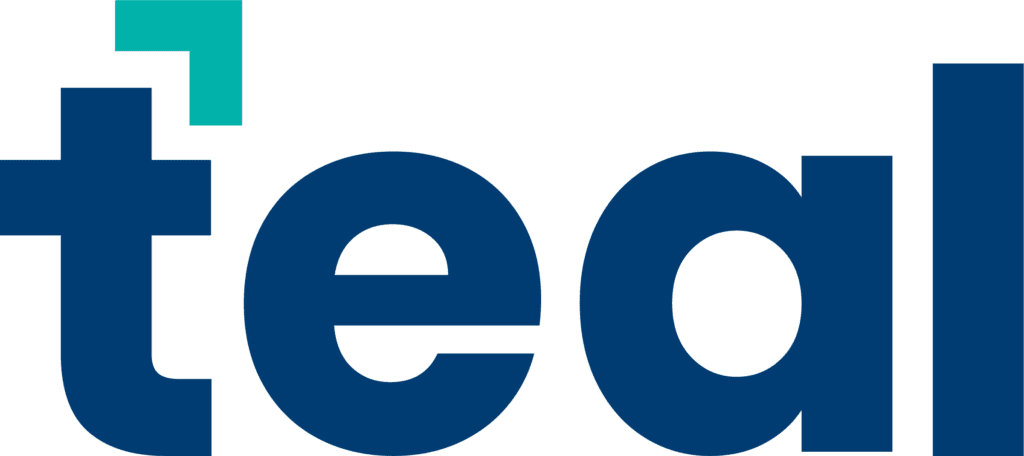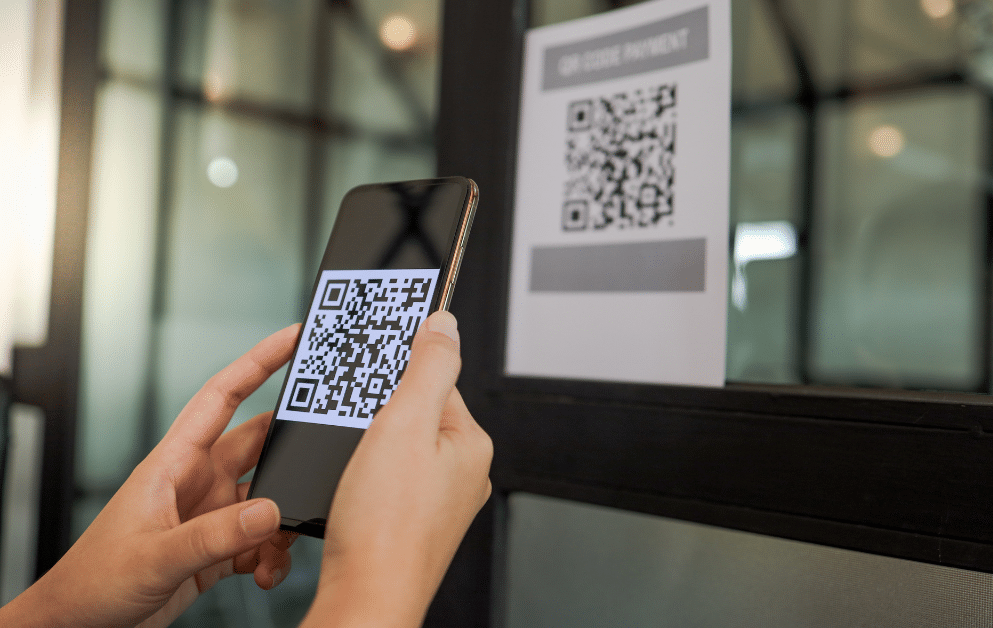See how to easily set up a meeting and share a calendar in Outlook, FindTime, and/or Calendly with anyone, anytime, anywhere.
Scheduling meetings can be tricky when you run a small business, especially when you include people from outside your business. Learn how to share your Microsoft Office Outlook calendar.
Table of Contents
Use this quick guide, and expert tips on two free apps, to help you set up business meetings faster than ever.
Trying to schedule meetings between multiple people on different calendar/email platforms can be like playing ping pong with three or four balls in play all at once. You go back and forth exchanging emails – trying desperately to get everyone to agree on a time for a conference call. Email (alone) simply isn’t the best tool for setting up meetings.
The good news is, you’re probably already using software that has flexible, collaborative, easy-to-use calendar features built in. The calendar sharing feature in Microsoft Outlook is a good example.
Because so many small businesses today are using Outlook on the web for business (i.e., Office 365 Business Pro) we’re going to focus on that. However, we’re including links to instructions for desktop versions of Outlook in the box below. So, let’s get started!
How to Share Your Outlook Calendar
Sharing your Outlook calendar from the business version of Office 365 works for people inside or outside your organization. Did you know that you can share it without exposing more than you want? We’re going to show you how.
Pro Tip: Long step-by-step instructions can look daunting, but we promise once you’ve done these things once or twice, it’s a piece of cake.
Here’s how you share your Outlook calendar:
1. Click the App Launcher icon in the upper left of your screen.

2. At the top of the screen, click “Share.”

3. Choose the calendar you want to share.
You’ll get a drop-down box with all your calendars (Pro Tip: If you only have one calendar, its default name will be “Calendar”). You can choose any calendars you’ve created, but not calendars created by other users.
4. Enter the name or email address of the person.
Enter the name or email address of the person you want to share your calendar with into the box, “Send a sharing invitation email.”

5. Choose the level of access to your calendar.
Choose the level of access to your calendar and the information on scheduled events you want this person to have. These are the options and what they do:
Can view when I’m busy: Shows only the time slots that are booked. No other details.
Can view titles and locations: Whatever is entered for the event title and location will be visible.
Can view all details: The person with whom you’ve shared this calendar can see everything you can see on this calendar.
Pro Tip: You can mark calendar items “Private” – so even people who share your calendar will only see the time of the event.
Can edit: Same as “Can view all details,” but the user can also edit your calendar. This is only available to people who are a part of your organization’s Outlook account (i.e., it can’t be someone whose email is not within your organization’s domain).
Delegate: Same as “Can edit,” but the user can also send and respond to meeting requests on your behalf (only available when sharing with people in your organization). You can only choose Delegate for your primary calendar, not for any projects calendars you’ve created.
6. Click “Share.”
Click “Share.” Following these instructions generates an email invitation the recipient can accept.
Important Note: This may not always work for recipients who are on free Outlook.com accounts, which are generally personal accounts, rather than business accounts.
Protect Privacy: Create and Link to a Separate Calendar
Rather than sharing your primary Outlook calendar, you can also create separate calendars to share.
Example
You share a specific project calendar with the key players involved, such as your internal team, the client, subcontractors, service providers, etc.
Once you’ve created a specific project calendar, you can simply send a link generated by Outlook that anyone inside or outside of your organization can click on to see the calendar.
How to Create a Public Project Calendar
1. Click "Permissions."
In the “My calendars” list to the left of your Outlook calendar, right-click the calendar you want to share, then click “Permissions.”
2. Choose your level of access.
In the drop-down menu under “Outside organization -> Public calendar,” choose the level of access you want to give others.
Pro Tip: If this is only a limited project calendar, you may want to allow viewers to see all event details. But remember: Anyone can use the link you’re publishing to view this calendar, so if this is your primary calendar, allowing viewers to see your availability only is usually the smart choice.)
3. Click “Save.”
Now that you’ve created your public project calendar, you can email a link that allows people to view a snapshot of the current calendar or to subscribe to it.
How to Share a Public Project Calendar URL
Follow these steps to share public project calendar URLs.
1. Select calendar to share.
In the “My calendars” list to the left of your Outlook calendar, right-click the calendar you want to share, then click “Permissions.”
2. Open a web page of the calendar.
Under “Outside organization -> Public calendar,” click “View calendar” to open a web page of the calendar.
3. Copy the URL that ends in .ics.
Additional Resources: Outlook and Office 365 Calendars
- Share your calendar on Outlook on the web for business (from Microsoft Support)
- Sharing or publishing your Office 365 calendar using Outlook on the web (from UK-based consulting firm, Cloud Direct)
- Publishing or sharing your Office 365 calendar (instructions for most versions of Outlook, from the University of Iowa)
- 3 ways to share your Outlook calendar with others (includes a video demo, from the BetterCloud blog, Monitor)
FindTime App: Helping Attendees Agree on a Meeting Time
Even with the various methods of controlling what others may see and do with your calendar, you may simply not want to share it. That can get complicated. To engage multiple people inside or outside your company to schedule meetings easily, consider FindTime.
What is FindTime?
FindTime is a free app (or Office “add-in”) made by Microsoft. You can use it to propose more than one potential meeting time, then let the invitees vote on the best time. The app automatically sets the meeting time based on the results.

Microsoft FindTime Voting Interface
How to get FindTime?
Choose it from the Office add-in menu or, for Office 365, install it from this page or an app store.
Once FindTime is installed on your computer, you will notice its icon while creating a meeting on Outlook for Office 365 near the top of the Create Event screen. For some versions of Outlook, you’ll find it on the right side of the ribbon.
How does FindTime work?
Like Outlook’s Scheduling Assistant, FindTime will scan the schedules of your invitees to look for common, open time slots.
It’s easy to see from the color-coded stick figures which time slots are green, or open, for everyone. Select times that work for you and then send the invitation.

Can I customize the FindTime invitation email?
Yes. You can include details in the email about locations, phone numbers, conference call codes, etc. You’ll get a notice as each invitee chooses a preferred meeting day and time. Once all votes are in, FindTime automatically sets the meeting, according to which option got the most votes.
The invitation also allows invitees to suggest other times and add other invitees. You will get notices of all these activities, so you can control the process if necessary. It’s a pretty slick process, overall.
Calendly: For Quick Scheduling of One-on-One Meetings
For many small business owners and execs, the majority of their meetings are with one person from outside the business. A useful tool for setting up these meetings is the free app, Calendly.
Calendly connects with your calendar – Outlook and others – to block out times when you’re not available. It works for setting up meetings with individuals or groups, but it’s particularly well-suited to one-on-ones.
Send your invitee a link to your Calendly site. Then, they choose the type of meeting they want from a menu of choices you’ve set up – such as a 15-minute phone meeting or a 60-minute meeting at your office.
Pro Tip: You can also send a link to a specific type of meeting – such as a 45-minute job interview via Skype.

Once your invitee has chosen the type of meeting, a simple page appears to choose a day, and then a time.
In just a few clicks, the meeting is set and on both of your calendars, and you both get an email confirmation.


Calendly is highly customizable. Learn more about Calendly’s features and benefits.
Ensure Your Calendars are Configured Correctly for Your Business
Calendar tools have come a long way in recent years, but there are limitations. FindTime, Calendly, or other tools that connect to your Outlook or Office 365 calendar may not be able to do everything they’re made to do. It all depends on how your calendar, network, operating system, etc. have been configured.
If you’re having trouble with calendaring functions or apps, it’s best to work with your IT team or an outsourced IT support team, rather than monkeying with deeper-level settings.
Take some time to test what you can do with them, and you can save a huge amount of time going forward.